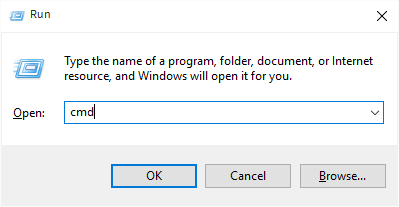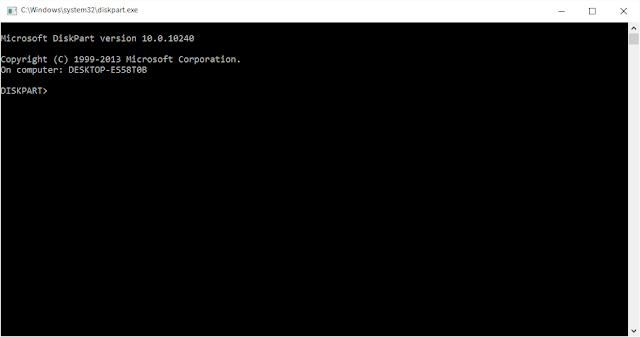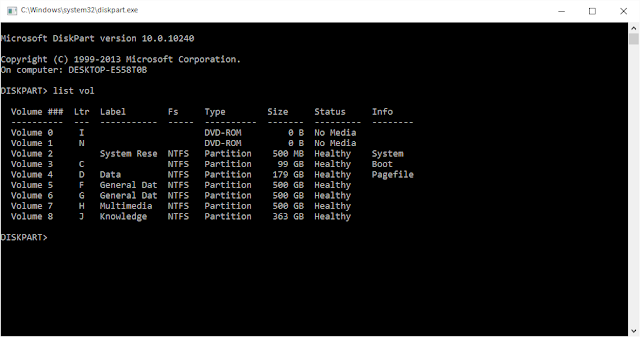ကွန်ပျူတာသုံးစွဲသူများအတွက်
Registry အကြောင်းသိကောင်းစရာ
(အပိုင်း-၁)
Registry ဆိုတာဘာလဲ
Register (ရီဂျစ်စ်တာ)ဆိုတဲ့ အသုံးအနှုန်းကို အားလုံးကြားဖူးကြပါတယ်။ ဒီ Website ကို သွားဖို့အတွက် သင့်ရဲ့ အီးမေးလ်နဲ့ Register လုပ်ပါ ဆိုတာမျိုး မြင်ဖူးကြမှာပေါ့နော်။ Register ဆိုတာ မှတ်ပုံတင်တာပါ။ ဝက်ဘ်ဆိုဒ်တစ်ခုကို ဝင်ဖို့ အီးမေးလ်နဲ့ မှတ်ပုံတင်ပါ၊ စာကြည့်တိုက်မှာ စာအုပ်ငှားဖို့ မှတ်ပုံတင်ပါ၊ သင်တန်းတက်ဖို့ သင်တန်း မှတ်ပုံတင်ပါ စသည်ဖြင့် စသည်ဖြင့်။ မှတ်ပုံတင်ပြီဆိုကတည်းက ကိုယ့်ရဲ့ အချက်အလက်တွေ လိုသလို ပေးရတာပေါ့။
ကွန်ပျူတာမှာ Registry ဆိုတဲ့ တစ်ခု ရှိပါတယ်။ သူ့အလုပ်က အပေါ်မှာ ပြောခဲ့သလိုပဲ မှတ်ပုံတင်တဲ့ အလုပ် သီးသန့်ကို လုပ်တယ်။ ဘာတွေကို မှတ်ပုံတင်တာလဲ။ ကွန်ပျူတာထဲကို ထည့်သွင်းသမျှ အချက်အလက်တွေ၊ ဆော့ဝဲတွေ၊ ဆက်တင်တွေ အားလုံး အားလုံးကို မှတ်ပုံတင်တယ်။ ကွန်ပျူတာကြီးတစ်ခုလုံးမှာ အရေးအကြီး ဆုံး အစိတ်အပိုင်း တစ်ခုအနေနဲ့တောင် ပြောလို့ရပါတယ်။ ဝင်းဒိုးစ်စနစ်အတွက်ပေါ့။
ကျွန်တော်တို့ Software တစ်ခု Install လုပ်လိုက်တာနဲ့ သူက မှတ်ပုံတင်ထားတယ်၊ ဘယ်နေ့မှာ ဘယ်နေရာမှာ ဘယ်ကုမ္ပဏီထုတ် ဆော့ဝဲကို မှတ်ပုံတင်လိုက်တယ် စသည်ဖြင့်၊ ကွန်ပျူတာရဲ့ စခရင် အလင်း အမှောင်ကို ချိန်လိုက်တယ်၊ သူက မှတ်ပုံတင်ထားတယ်၊ Driver တစ်ခု တင်လိုက်တယ်၊ သူက မှတ်ပုံတင်ထားတယ်၊ လူက ဘာပဲ ပြောင်းလဲမှု ပြုပြင်မှု လုပ်လုပ် သူက မှတ်ပုံတင်ထားတယ်။ သူ့အလုပ်က အဲဒါပဲလေ။ အဲလို သူ့ထဲကို မှတ်ပုံတင်သွင်းလိုက်တဲ့ အချက်အလက်တွေကို Registry Entry လို့ ခေါ်ပါတယ်။
Registry Editor ဆိုတာဘာလဲ
Registry Editor ဆိုတာ ကွန်ပျူတာထဲမှာ တစ်စုံတစ်ခုသော လုပ်ပိုင်ခွင့်ကိုပဲဖြစ်ဖြစ်၊ ပုံပန်းသဏ္ဍာန်ကို ဖြစ်ဖြစ် ပြောင်းလဲဖို့၊ တားဆီးဖို့၊ ပိတ်ပင်ဖို့၊ ခွင့်ပြုဖို့ စတဲ့ လုပ်ဆောင်ချက်တစ်ခုခုကို လိုချင်တဲ့အခါ User ကိုယ်တိုင်က ဝင်ပြီး Registry ထဲကို ဝင်ပြင်နိုင်အောင် လုပ်ပေးထားတဲ့ ဝင်းဒိုးစ်မှာ နဂိုပါတဲ့ Software ပါ။ သူလည်း အရေးအကြီးဆုံး VIP မို့ သူမရှိရင် ဝင်းဒိုးစ် လုံးဝ အလုပ်မလုပ်နိုင်ပါဘူး။
Registry နဲ့ ဘာလုပ်လို့ရလဲ
Registry အကြောင်းကို ဒိုးလိုမွှေ ရေလိုနှောက်နိုင်ပြီဆိုရင် Windows စနစ်ထဲမှာ ဆရာကြီးတစ်ဆူ ဖြစ်ပြီ လို့တောင် ပြောလို့ ရပါတယ်။ ဒါပေမဲ့ သန်းနဲ့ချီနေတဲ့ Registry Entry တွေ ပြည့်နှက်နေတဲ့အတွက် အဲဒီလို မွှေနှောက်ဖို့တော့ မလွယ်ပါဘူး။ ဘာတွေလုပ်လို့ရနိုင်လဲဆိုတော့...
ကွန်ပျူတာတစ်ခုလုံးမှာ ပါရှိတဲ့ Drive တွေ၊ Feature တွေကို ကန့်သတ်တာတွေ၊ ပြောင်းလဲတာတွေ လုပ်လို့ရပါတယ်။
Registry အား ဝင်ရောက်ပြင်ဆင်ရာတွင် သတိထားရန်အချက်များ
Registry ကို Windows စနစ်ရဲ့ ဦးဏှောက်လို့တောင် တင်စားနိုင်ပါတယ်။ Registry ထဲမှာ တစ်ခုခု မှားယွင်းထည့်သွင်းမိပြီဆိုရင် လုပ်ဆောင်ချက်တွေ ကမောက်ကမ ဖြစ်တာကနေပြီး ဝင်းဒိုးကျသွားတဲ့အထိ ပေါင်းစုံ ဖြစ်နိုင်ပါတယ်။ ဒါ့ကြောင့် တစ်ခုခု ပြင်ဆင်ဖို့အတွက် Registry Editor ကို ဝင်ရောက်ပြီးတာနဲ့ ကြိုတင်ပြင်ဆင်ရမှာက ကိုယ်လက်ရှိ ပြင်ဆင်လိုတဲ့ Entry အပိုင်းကို မပြင်ဆင်ခင်မှာ Backup လုပ်ပြီး သိမ်းဆည်းထားရမှာ ဖြစ်ပါတယ်။ ဒါမှသာ တကယ်လို့ အမှားအယွင်းရှိပါက မူလအခြေအနေအတိုင်း ပြန်လည်ပြင်ဆင်နိုင်မှာ ဖြစ်ပါတယ်။ နောက်တစ်ခုကတော့ Registry ကို ဝင်ရောက်ပြင်ဆင်နေတဲ့အချိန်မှာ မီးပျက်သွားရင် ပြဿနာ ရှိပါတယ်။ ဒါ့ကြောင့် တကယ်လို့ ပြင်ဆင်တော့မယ်ဆိုရင် မီးအားမပြတ်ရရှိနိုင်ဖို့ သတိပြုပါ။
Registry ကို ဘယ်မှာ သွားပြင်ရမလဲ။
Windows Key နဲ့ "R" Key ကို တွဲနှိပ်ပြီး Run Box တက်လာတဲ့အခါ "regedit" လို့ စာရိုက်ပြီး Enter ခေါက်လိုက်ပါ။ အောက်မှာ ပြထားတဲ့အတိုင်းပေါ့။
Registry Editor တက်လာပါလိမ့်မယ်။
Registry ထဲမှာ ဘာတွေ ပါသလဲ။
Root Key တွေပါဝင်ပါတယ်။ အဲဒါတွေကတော့
- HKEY_CLASSES_ROOT(HKCR)
- HKEY_CURRENT_USERS(HKCU)
- HKEY_LOCAL_MACHINES(HKLM)
- HKEY_USERS(HKU)
- HKEY_CURRENT_CONFIG(HKCC)
တစ်ခုချင်းစီခွဲခြားပြရမယ်ဆိုရင်တော့....
- HKCR က Install လုပ်ထားတဲ့ Application တွေအားလုံးကို မှတ်ပုံတင်ပါတယ်။ ရှင်းလင်း မြင်သာအောင် ပြောရရင်တော့ jpg နဲ့ file type ဆိုရင် ဓာတ်ပုံဖွင့်တဲ့ Application တွေနဲ့ ဖွင့်ဖို့၊ mp3, mp4 ဆိုရင် windows media player နဲ့ ဖွင့်ဖို့ ဝင်းဒိုးစ်က Default အနေနဲ့ သတ်မှတ် ပေးထားပါတယ်။ အဲဒါကို VLC နဲ့ ပုံသေဖွင့်မယ်ဆိုပြီး ရွေးလိုက်ရင် အဲဒီနေရာမှာ သူ့ဘာသာ အလိုလို ဝင်ပြင်ဆင်ပေးပါတယ်။ ဒီထဲမှာ File အမျိုးအစားတွေအားလုံးကို ထိန်းသိမ်းပါတယ်။
- HKCU က လက်ရှိသုံးစွဲနေတဲ့ User ရဲ့ အချက်အလက်ကို ထိန်းသိမ်းပါတယ်။ သူ့ရဲ့ Setting တွေအားလုံး ဒီထဲမှာ ထိန်းသိမ်းတယ်။ တကယ်လို့များ Computer မှာ User Account လေးငါးခု ဖွင့်သုံးတယ်ဆိုရင် ကျန်တဲ့ User တွေအတွက် အကျုံးမဝင်ပါဘူး။
- HKLM က System ကြီးတစ်ခုလုံးနဲ့ သက်ဆိုင်ပါတယ်။ Windows ရဲ့ Password တွေဘာတွေ ညာတွေကို အဲဒီမှာ သိမ်းပါတယ်။ သူ့ကိုတော့ လူက Key တွေ ဖန်တီးပြင်ဆင်ခွင့် မပေးထား ပါဘူး။ လူကပြောင်းလဲမှုလုပ်သမျှ Windows System ကပဲ တာဝန်ယူပြီး ဒီထဲမှာ မှတ်တမ်း တင်ပါတယ်။
- HKU ကတော့ User အားလုံးရဲ့ အချက်အလက်ကို သိမ်းဆည်းပါတယ်။ ဒါပေမဲ့ သူလည်း လက်ရှိ သုံးနေတဲ့ User ရဲ့ အချက်အလက်ကိုပဲ Loading လုပ်တာမို့ HKCU နဲ့ အတူတူပါပဲ။
- HKCC မှာတော့ သာမန်အားဖြင့် ဘာမှ မရှိပါဘူး။ ရှိရင်လည်း ကွန်ပျူတာရဲ့ Config ဖိုင်တွေကို မှတ်တမ်းတင်ပါတယ်။
ဒီနေ့အပိုင်း(၁)မှာတော့ Registry ပြင်ဆင်တဲ့ နည်းလမ်းတွေ အများကြီးထဲက အနည်းငယ်ကို ပြောပြပါ့မယ်။ တစ်ပိုင်းထဲမှာတင် အများကြီး ရှည်ထွက်သွားမှာစိုးလို့ နှစ်ခုလောက်ပဲ ပြောပြပါ့မယ်။
ပုစ္ဆာ(၁) ကျွန်တော့်စက်ထဲမှာ ဗီဒီယိုဖိုင်တွေ အများကြီး ရှိတယ်။ အဲဒါတွေ ကူးချင်လို့ ဆိုပြီး ရုံးက ကာလသားတွေက သူတို့ဆီက Memory Stick တွေနဲ့ လာလာထိုးသွားတယ်။ ဗိုင်းရပ်စ်တွေ ကိုက်မှာစိုးလို့ အဲဒါတွေ ထိုးလို့မရအောင် ပိတ်ထားလို့ရမလား။
ရတာပေါ့။ registry editor ထဲ ဝင်လိုက်ပါ။
HKEY_LOCAL_MACHINE\SYSTEM\CurrentControlSet\Services\UsbStor
အပေါ်မှာ ပေးထားတဲ့ လမ်းကြောင်းအတိုင်း အဆင့်ဆင့် ဝင်လိုက်ပါ။
USBStor ဆိုတဲ့ ကီးကို နှိပ်လိုက်ရင် ညာဘက်မှာ ပြထားတဲ့အတိုင်း တန်ဖိုးတွေ ပေါ်လာပါလိမ့်မယ်။
အဲဒီမှာ Start ဆိုတဲ့ Value ကို နှစ်ချက်ခေါက်လိုက်ပြီး ပုံမှန်တန်ဖိုး "3" ဆိုတာကို "4" လို့ ပြောင်းလိုက်ပါ။
ပြီးရင် USB ပေါက်မှာ Memory Stick ထိုးကြည့်ပါ။ လုံးဝအလုပ်မလုပ်တော့ပါဘူး။
ပုံမှန်အတိုင်း ပြန်သုံးချင်ရင်တော့ ခုနဟာကို "3" လို့ ပြန်ပြောင်းလိုက်ပါ။ ပုံမှန်အတိုင်း ပြန်သုံးလို့ ရသွား ပါလိမ့်မယ်။
တစ်ခုခု မှားသွားတဲ့အခါ မေ့သွားတဲ့အခါ ပြန်ပြင်လို့ရအောင် Backup လုပ်နည်း...
ကျွန်တော်တို့က Usbstor ဆိုတဲ့ ကီးကို ပြင်မှာ ဖြစ်လို့ အဲဒီပေါ်မှာ Right Click လုပ်ပြီး Export ကို နှိပ်လိုက့်ပါ။ သိမ်းချင်တဲ့ နေရာမှာ သိမ်းလို့ရပါတယ်။ ဖိုင်နာမည်ကိုတော့ USBstor ကို ပြန်ဖွင့်(နဂိုအတိုင်းပြန်ထား)မှာမို့ USBSTOR Enable ဆိုပြီး ပေးပါ။
ခုနပြောင်းထားပြီးသား ကီးကိုလည်း အဲလိုပဲ Export လုပ်ထားမယ်။ သူ့ကိုတော့ နာမည်ကို USB Stor Disable လို့နာမည်ပေးမယ်။
အဲဒါဆို Export လုပ်ထားတဲ့ .reg နဲ့ ဆုံးတဲ့ဖိုင် နှစ်ခုရပြီ။
နောက်ဆို USB ထိုးပြီးသုံးချင်တယ်ဆိုရင် USB Enable ကို နှစ်ချက်ခေါက်ပြီး သုံးနိုင်သလို မထိုးစေချင်လို့ ပိတ်ထားမယ်ဆိုရင်လည်း USBstor Disable ကို နှစ်ချက်နှိပ်ပြီး ပိတ်နိုင်ပါလိမ့်မယ်။
ပုစ္ဆာ(၂) မနေ့က Command prompt နဲ့ Drive တွေကို ဖျောက်တဲ့နည်းတင်ထားတယ်။ အဲဒီ Command Prompt ကိုလည်း ဖျောက်ချင်တယ်။ ကိုယ့်လို ဖျောက်တတ်တဲ့သူက လာဖော်သွားမှာစိုးလို့
အိုကေ ရပြီ။ ဒါဆိုရင် ဒီလိုလုပ်။ ထုံးစံအတိုင်း Regedit ကို ဖွင့်...
HKEY_CURRENT_USER \Software \ Policies \ Microsoft \ Windows \ System ထိ အဆင့်ဆင့် သွား။
တကယ်လို့ Windows ထိပဲ ရှိပြီး အဲဒီအောက်မှာ System ဆိုတာမပါရင် Windows ကို Right Click နှိပ်ပြီး New Key ကို နှိပ် နာမည်ကို System ကိုပေးပြီး Enter ခေါက်ပါ။
ပြီးရင် အဲဒီ System ပေါ်ကို ထောက်၊ ညာဘက်ခြမ်းမှာ Default ဆိုတာတစ်ခုတည်း ရှိလိမ့်မယ်။
လွတ်တဲ့နေရာတစ်ခုကို Right Click ထောက်လိုက်ပြီး New မှာ DWORD Value ကို ရွေးလိုက်ပါ။
အဲဒီနာမည်နေရာမှာ DisableCMD လို့ ရိုက်ပြီး Enter ခေါက်လိုက်ပါ။ ပြီးရင် အဲဒီ DisableCMD ဆိုတဲ့ Value လေးကို နှစ်ချက် နှိပ်လိုက်ပါ။
အောက်မှာပြတဲ့အတိုင်း ပေါ်လာရင် တန်ဖိုး "0" ကို 1 လို့ ပြောင်းလိုက်ပါ။
ပြီးရင် Command Prompt ကို ဖွင့်ကြည့်လိုက်ပါဦး။ ရသေးလားလို့။ ရတော့ ရတယ်။ ဘာမှ သုံးလို့ မရတော့ဘူး။
ကိုယ်တိုင် Command Prompt ဖွင့်ချင်ရင်တော့ ခုနကလိုမျိုး 0 လို့ပဲ ပြန်ဖွင့်ပါ။
Backup လုပ်ဖို့ မမေ့နဲ့နော်။
ပျော်ရွှင်နိုင်ကြပါစေ။
Aung Technology